Piksel Facebooka - co to jest, jak wstawić go na stronę i z niego korzystać?
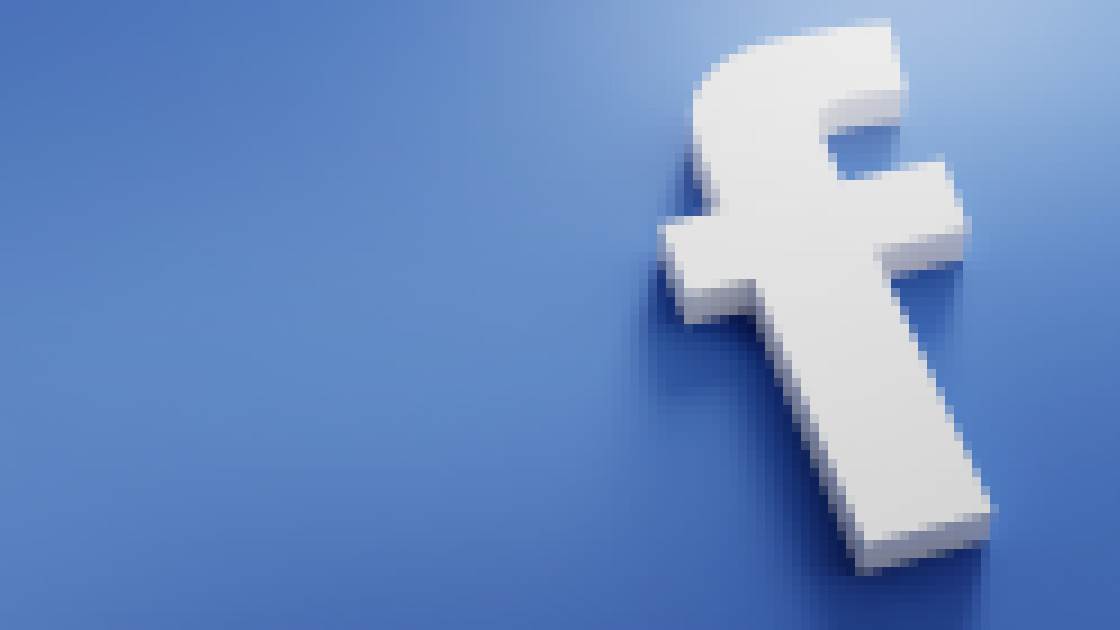
Dodano 06 czerwca 2017
Piksel Facebooka - co to jest, jak wstawić go na stronę i z niego korzystać?
4.64 / 5
(11)
Ostatnia aktualizacja 11 grudnia 2020
Śledząc temat reklamy na FB, trafiasz na coś co nazywa się piksel Facebooka. Dziś w końcu przyszedł czas, aby szerzej się nim zająć. W poniższym artykule znajdziesz więc informacje o tym, co to w ogóle jest Facebook pixel, ale także instrukcję, w jaki sposób można zainstalować go na stronie i jak później wykorzystać aby jeszcze lepiej docierać do swoich Klientów.
W skrócie: piksel to taka mała wtyczka, którą możesz wstawić na swoją stronę lub do sklepu internetowego. Wtyczka następnie śledzi wszystkie osoby na Twojej stronie i sprawdza co robią. Możesz więc obserwować czy dana osoba wysłała do Ciebie formularz, przeglądała Twoje produkty lub usługi, dodała coś do koszyka, złożyła zamówienie... lub czy tych zdarzeń nie zrobiła.
Zwłaszcza wiedza o tym, czy ktoś czegoś nie zrobił jest cenna!
Taka mała UWAGA na początek. Pewnie widzisz, że pasek przewijania tej strony jest dość długi. Nie martw się. Piksel FB wcale nie jest tak trudny, żeby wyjaśniać jego działanie i sposób instalacji w tak obszerny sposób. Większość tego artykułu to obrazki, dzięki którym mogę Ci wszystko dokładnie pokazać. W ten sposób instalacja piksela będzie prostsza i szybsza.
Zanim przeczytasz!
Artykuł, który właśnie czytasz, zawiera porady do samodzielnego wykonania. Jeśli szukasz kogoś, kto zajmie się prowadzeniem Twoich reklam na Facebooku, Instagramie, YouTube albo Google, kliknij [TUTAJ].
Co to jest piksel Facebooka?
W praktyce jest to kod, który wstawiasz na swoją stronę. Pozwala on na sprawdzenie, co ludzie na Twojej stronie robią.
Między innymi dzięki temu Facebook gromadzi o nas tak dużo informacji, nawet wtedy gdy tak naprawdę nie przebywamy na tym portalu. W bazie zapisują się wobec tego takie informacje o użytkownikach, jakie strony przeglądali, czy coś kupowali, czy korzystali z płatności online i wiele innych informacji, które trudno sobie teraz wyobrazić. Z tych danych korzysta nie tylko Facebook, ale i Ty możesz mieć do nich dostęp.
Piksel Facebooka nazywany jest też czasami pikselem konwersji. Właśnie różne zdarzenia, których wykonywanie śledzi piksel są takimi konwersjami. Najbardziej popularną konwersją jest dokonanie zakupu w sklepie internetowym. Ale konwersją może być też to, że Twój Klient wysłał formularz kontaktowy z zapytaniem, że zapisał się na newsletter albo umówił termin wizyty w kalendarzu na Twojej stronie.
Przykłady wykorzystania piksela FB
Kończąc ten wstęp pokażę Ci jeszcze przykład tego, jak ja i inni korzystają z piksela. Na pewno choć raz było w Twoim życiu tak, że przeglądasz aukcje na Allegro albo buty lub elektronikę w jakimś sklepie internetowym, a po wyjściu z tego sklepu, krążyły za Tobą po internetcie (m.in. na FB) reklamy tych oglądanych produktów.
Zobacz na obrazku poniżej. Czytałem ostatnio jakiś artykuł na blogu Michała Szafrańskiego. A teraz wyświetla mi się reklama zachęcająca do zakupu jednej z jego książek.

Działo się tak m.in. za sprawą piksela. Sklep Michała widzi, że interesujesz się danym produktem (jego piksel odnotował zdarzenie, że przeglądałem ofertę tej książki), więc emituje teraz reklamy z nim związane, które mają mnie do zakupu ostatecznie przekonać.
Dzięki danym z piksela taki sklep może nas zachęcić do zakupu jeszcze na kilka innych sposobów.
Przykład 1: Nie kupiłem książki X, ale oglądałem jej ofertę i jestem zainteresowany, więc warto się przypomnieć w reklamie.
Przykład 2: Kupiłem książkę X, więc za miesiąc można mi pokazać reklamę z kodem rabatowym zachęcającym do zakupu kolejnej książki.
Przykład 3: Kupiłem książkę X, więc za 4 miesiące, przy okazji premiery książki Y mogę być nią także zainteresowany.
Przykład 4: Czytałem na sklepowym blogu artykuł o tematce X, więc jestem nią zainteresowany i warto mi pokazać w reklamie ofertę książki na ten sam temat.
Przykłady można wręcz mnożyć!
Co jeszcze mogę powiedzieć, żeby zachęcić Cię do instalacji pixela na swojej stronie? Powiem Ci tylko, że Facebook i inne social media to jeden z pięciu elementów, na których bazuje ten blog oraz moje działania w internecie. Wszystkie pięć, bardziej szczegółowo omawiam w ebooku pt.: „Jak przestać uganiać się za Klientami i sprawić, aby przychodzili do Ciebie sami”. Jeśli jeszcze go nie masz, kliknij TUTAJ, aby go pobrać.
Przestań Uganiać Się Za Klientami i spraw, by przychodzili do Ciebie sami
 Na blogu poruszam różne tematy, zagadnienia i pomysły na to, by Twoja firma mogła się rozwijać oraz pozyskiwać Klientów, jak choćby w tym artykule.
Na blogu poruszam różne tematy, zagadnienia i pomysły na to, by Twoja firma mogła się rozwijać oraz pozyskiwać Klientów, jak choćby w tym artykule.
Jednak oś moich wszystkich działań (i mam nadzieję, że w przyszłości także Twoich), które prowadzą do tego rozwoju oparta jest na 5 punktach.
Te 5 punktów omawiam w krótkim darmowym samouczku pt.: "PUSZKA, czyli Przestań Uganiać Się Za Klientami i spraw, by przychodzili do Ciebie sami". Samouczek dostępny jest w formie e-booka PDF wzbogaconego 10 lekcjami video. Z tych 5 punktów wychodzą kolejne działania, które opisuję na blogu.
Aby otrzymać dostęp do samouczka, kliknij w link poniżej.
DOWIEDZ SIĘ WIĘCEJ
Skąd wziąć swój piksel Facebooka?
Przejdźmy zatem do konkretów. Musimy zacząć od tego, by pozyskać od Facebooka Twój indywidualny piksel. Na początek przejdź do swojego konta reklamowego w menadżerze reklam Facebooka, dostępnego pod tym linkiem: https://www.facebook.com/ads/manager. Rozwiń menu po lewej stronie, klikając w ikonkę składającą się z 9 kropek i wybierz pozycję „Menedżer zdarzeń” – zaznaczone czerwoną ramką na screenie poniżej.

Następnie kliknij na zielony przycisk z plusem (równiez po lewej stronie). Spowoduje on utworzenie nowego piksela.

Kolejny krok to wybór źródła danych, którymi żywił będzie się Twój piksel. Takim źródłem danych jest oczywiście Twoja strona www lub sklep internetowy. To tam piksel będzie śledził Twoich potencjalnych Klientów. Dlatego w kolejnym kroku wybierz opcję "Internet" i kliknij przycisk "Rozpocznij" (jak na screenie poniżej).

Następny krok to wybór metody, którą piksel na Twojej stronie będzie łączył się z Facebookiem. API konwersji to zaawansowana metoda, z której korzystają przede wszystkim programiści aplikacji. Nam wystarczy wybór opcji "piksel facebooka" i zatwierdzenie, czyli dokładnie tak, jak zaznaczyłem na poniższym obrazku.

W kolejnym kroku widzisz prośbę o podanie szczegółowych informacji. Po pierwsze FB pyta o to jak nazwiesz Twój piksel. Nazwa może być dowolna. To może być nazwa Twojej firmy, nazwa sklepu lub strony www lub dowolna inna.
Jak widzisz na obrazku poniżej jest też drugie (opcjonalne) pole, na podanie adresu www. Nie podawaj go tu jednak. Wtedy działanie Twojego piksela będzie bardziej uniwersalne. Jeśli podasz adres, mogą spotkać Cię ograniczenia odnośnie korzystania z tego dobrodziejstwa.

Jesteś już prawie na końcu :) FB wygenerował już kod Twojego piksela. Teraz zdecyduj w jaki sposób umieścisz go na stronie. Na obrazku poniżej zaznaczyłem metody, które osobiście Ci sugeruję.
Jeśli kompletnie się nie znasz na technikaliach (chociaż skoro jesteś już w tym momencie, to chyba tak nie jest), możesz skorzystać z opcji "wyślij e-mail z instrukcjami". Pozwoli Ci to na wysłanie kompletnej instrukcji do osoby lub firmy, która stworzyła dla Ciebie stronę www lub sklep i bez problemu umieści też piksel.
Druga opcja to ręczna instalacja kodu (spokojnie - to bardzo proste :)).

Wysłanie instrukcji instalacji kodu piksela Facebooka
Jeśli zdecydujesz się na wysłanie instrukcji programiście lub twórcy strony, pojawi się kolejny ekran, który widzisz poniżej.

Jak widzisz, w okienku na samej górze wystarczy podać tylko adres email osoby, do której ma być wysłana instrukcja. Możesz wpisać tam kilka adresów. Możesz też podać swój adres, wtedy kopię tej instrukcji dostaniesz też do siebie i nic Ci nie umknie.
Jak zainstalować piksel Facebooka ręcznie?
Druga opcja, o której już wcześniej wspomniałem to ręczna instalacja kodu piksela.
Jeśli wybierzesz tą opcję, pojawi się Tobie okienko jak na poniższym obrazku. Wystarczy kliknąć zielony przycisk "skopiuj kod".

Kod został skopiowany. Teraz trzeba wstawić go na stronę (lub do sklepu). Jako, że WordPress jest jednym z najbardziej popularnych systemów stron www, to właśnie jego weźmiemy na pierwszy ogień.
Jest mnóstwo wtyczek do WordPressa, które umożliwiają instalację kodu piksela. Sam korzystam z różnych w zależności od sytuacji. Trudno się w tym połapać. Dlatego proponuję Ci jedno z najprostszych rozwiążań, a konkretnie wtyczkę o nazwie Simple Custom CSS and JS. Jest darmowa, ale jeśli chcesz więcej to ma też płatną wersję.

Po zainstalowaniu, z lewego menu kokpitu WP wybierz pozycję Custom CSS & JS->Dodaj wstawkę HTML.

Następnie (tak jak na obrazku poniżej) nadaj nazwę swojej wstawce (np. "Piksel Facebooka", a jakże :)). A dalej w duże pole, pod nazwą, wklej skopiowany wcześniej kod z Facebooka. Upewnij się też, że masz zaznaczone opcje po prawej stronie ekranu, tak jak na poniższym screenie. Czyli, aby kod został dodany w nagłówku strony i aby był na witrynie, a nie w panelu administracyjnym.

Na koniec oczywiście zapisz wszystko. I tak oto piksel w najprostszej (ale jednocześnie wystarczającej w 99% przypadków) postaci masz zainstalowany!
Podobnie będzie też w innych systemach, które umożliwają wklejenie takiego kodu. Na przykład do sklepów na PrestaShop istnieje dokładnie taka sama wtyczka (a właściwie moduł): Simple Custom CSS and JavaScript Module.
Jeśli Twój system nie ma takiej możłiwości to albo trzeba wrócić do opcji z wysłaniem instrukcji programiście Twojej strony albo (jeśli się na tym znasz), należy skopiowany kod wkleić w kod źródłowy Twojej strony w sekcji <HEAD>.
Na koniec przejdź jeszcze na główną stronę swojej internetowej witryny lub sklepu i sprawdź po prostu czy strona wyświetla się prawidłowo. W końcu dodawaliśmy przed chwilą do niej nowy kod i coś mogło się popsuć. Ale jeśli strona wygląda prawidłowo to znaczy, że wszystko jest w porządku.
Kolejne kroki instalacji piksela
W rzeczywistości po wykonaniu powyższych kroków Twój piksel jest zainstalowany i gotowy. Na ekranie widzisz jednak jeszcze dalsze kroki (screen poniżej).

Facebook pozwala tu na przesłanie danych z informacjami o osobach, które już wcześniej odwiedziły Twoją stronę. Jeśli chcesz to zrobić, musisz jednak mieć pozwolenie od tych osób. Konkretnie: osoby te musiałyby się zgodzić na to, że w tym momencie prześlesz ich dane osobowe (imię, telefon, email itd.) Facebookowi. Podejrzewam, że takiej zgody nie masz, no bo przecież... RODO. Pomijam więc ten krok.
Pomiń też kolejny krok, w którym FB prosi Cię o konfigurację zdarzeń. O niej porozmawiamy sobie za chwilę. A na ten moment mamy już wszystko gotowe. Teraz na Twoim ekranie powinno się pojawić coś, podobnego do obrazka poniżej.

Piksel jest świeżo zainstalowany, więc nie ma jeszcze zebranych żadnych danych. Ale w dużej ramce będą pojawiały się informacje o zdarzeniach na Twojej stronie. Po prawej stronie (w małej ramce) widzisz identyfikator swojego piksela.
Jak zainstalować piksel Facebooka przez podanie identyfikatora Pixel ID?
Każdy piksel ma swój indywidualny identyfikator - Pixel ID, o czym wspomniałem już powyżej. Niektóre systemy do tworzenia stron www (ale też niektóre wtyczki), jak np. WIX, czy Zyro, dają opcję wklejenia tylko tego identyfikatora i gotowe. Spójrz na screenie poniżej, jak wygląda to we wspomnianym WIX-ie.

Jeśli w Twoim systemie jest podobnie jak w WIX, to też wystarczy wkleić tylko sam identyfikator zamiast całego "dużego" kodu.
Jak sprawdzić czy piksel został zainstalowany i działa prawidłowo?
Pokażę Ci 2 sposoby na sprawdzenie :) 2 obrazki wyżej widzisz ekran, na którym pokazywana jest cała aktywność na Twojej stronie wykryta przez piksel. Jeśli jest tam pusto to prawdopodobnie piksel nie działa. Jeśli pokazują się tam liczby i wykresy to znaczy, że piksel działa prawidłowo. Ale uwaga: dane możesz zobaczyć dopiero po jakimś czasie, więc jeśli tuż po instalacji nic tam nie ma, odczekaj jeszcze trochę.
Drugi sposób zadziała w momencie, gdy korzystasz z przeglądarki Google Chrome. Możesz wtedy zainstalować rozszerzenie o nazwie Facebook Pixel Helper. Rozszerzenie jest bezpłatne.
Wtyczka powoduje, że w prawym górnym narożniku przeglądarki, tuż za paskiem do wpisywania adresu, pojawi się nowa ikonka. Jeśli piksela w ogóle nie ma na stronie ikona jest szara. Ale jeśli piksel jest to ikona staje się niebieska i można w nią kliknąć, a następnie zobaczyć szczegóły, podobne do tych na screenie poniżej.

W pierwszej ramce widzisz nazwę swojego piksela oraz jego identyfikator. W drugiej ramce zielone znaczniki mówiące o tym, że piksel działa prawidłowo i zostały odnotowane zdarzenia. W tym przypadku zdrzenia to PageView i ViewContent, mówiące o tym, że ktoś po prostu wyświetlił daną stronę.
Jeśli jest na czerwono, to znaczy, że piksel nie działa i prawdopodobnie kod nie został poprawnie wstawiony.
Zadanie na 6: zdarzenia w pikselu Facebooka
To co zrobiliśmy powyżej w 99% przypadków wystarczy. Na tej podstawie możesz personalizować swoje reklamy i docierać do wybranych osób, które wykonały wybraną akcję na Twojej stronie (np. przeglądały ofertę albo nawet konkretny produkt). Możesz jednak zainstalować jeszcze tzw. zdarzenia.
Co to za zdarzenia?
FB rozpoznaje kilkanaście standardowych zdarzeń, najczęściej spotykanych na stronach i w sklepach internetowych. Są to:
- ViewContent - wyświetlenie strony - czyli po prostu ktoś wszedł na jakąś stronę i ją przeglądał
- AddToCart - dodanie produktu do koszyka
- AddToWishlist - dodanie produktu do listy życzeń
- CompleteRegistration - założenie konta w sklepie lub aplikacji
- Contact - np. wysłanie wiadomości przez formularz kontaktowy
- AddPaymentInfo - ktoś w sklepie podał swoje dane dotyczące wybranej formy płatności (ale jeszcze nie zapłacił)
- CustomizeProduct - Klient spersonalizował produkt w sklepie (np. wybrał rozmiar buta)
- Donate - przekazanie datku, np. na stronie fundacji
- FindLocation - Klient na Twojej stronie znalazł np. salon albo sklep firmowy w pobliskiej lokalizacji i chce go odwiedzić
- InitiateCheckout - Klient na Twojej stronie rozpoczął proces składania zamówienia (wcześniej dodał coś do koszyka) - czyli np. przeszedł do koszyka by podać już swoje dane
- Lead - pozyskanie leada, czyli potencjalnego Klienta, który np. zostawił swój adres email lub telefon przez formularz "zostaw swoje dane, a my oddzwonimy"
- Purchase - złożenie zamówienia w sklepie internetowym, ale też złożenie zamówienia na wykonanie usługi (np. przez wysłanie odpowiedniego formularza)
- Schedule - zaplanowanie spotkania (np. na stronie centrum medycznego)
- Search - Klient korzystał z wyszukiwarki na Twojej stronie lub w sklepie
- StartTrial - Klient rozpoczął okres próbny - niektóre aplikacje dają możliwość skorzystania np. przez miesiąc za darmo.
- SubmitApplication - przesłanie wniosku np. o kredyt w banku, o wycenę usługi itd.
- Subscribe - podobne do zakupu, ale w formie abonamentu, np. zakup aplikacji na abonament, zakup dostępu do platformy video itd.
Dzięki temu, że piksel widzi co dana osoba zrobiła na Twojej stronie (właśnie przez te zdarzenia), możesz podjąć konkretną akcję. Podam Ci kilka przykładów:
Przykład 1: Klient dodał produkt do koszyka ale nie złożył zamówienia, więc możemy mu w reklamie o tym przypomnieć.
Przykład 2: Klient wysłał zapytanie przez formularz kontaktowy, ale nie podejmuje dalszych kroków w celu złożenia zamówienia - możemy mu o tym przypomnieć lub przekonać dodatkowymi argumentami w reklamie.
Przykład 3: Klient przekazał datek na fundację, więc w specjalnej reklamie możemy mu za to podziękować.
Przykład 4: Klient umówił się na wizytę w centrum medycznym, więc przypominamy mu w reklamie o tym, by nie zapomniał przyjść.
Przykład 5: Klient dodał coś do listy życzeń, więc np. przy okazji świąt możemy mu przypomnieć o tym, że taki fakt miał miejsce i aby teraz złożył zamówienie, bo jest na to doskonały moment.
Popatrz ile jest tu różnych możliwości zbierania informacji o użytkownikach Twojej strony www. A to tylko najprostsze z nich. Okazuje się bowiem, że następnie, podczas obróbki danych możesz je między sobą powiązać. Być może często widzisz na Facebooku reklamę: „Hej – nie dokończyłeś zakupów w naszym sklepie – dokończ je i otrzymaj 10% rabatu”. Zdarzyło Ci się coś takiego? To właśnie dzięki powiązaniu dwóch zdarzeń: dodanie do koszyka i jednocześnie brak przejścia do podstrony zakończenia zakupów.
Facebook (a właściwie piksel Facebooka) widzi, że produkt był dodany, ale jednocześnie, że nie wystąpiło zdarzenie zakończenia zakupu. Wtedy może wyświetlić Ci taką reklamę. Tak samo możesz zrobić Ty, wyświetlając reklamę osobom, które były na Twojej stronie i nie dokończyły zakupów. Tych możliwości jest przynajmniej kilkadziesiąt.
Jak skonfigurować zdarzenia w pikselu Facebooka?
Przejdźmy jednak do konkretów i pokażę Ci jak takie zdarzenia na Twojej stronie poustawiać.
Jak się pewnie domyślasz, pierwszy sposób to wstawienie jakiegoś kodu. Tak - można wstawiać kolejne kody. Ale to nieco bardziej skomplikowane. Zostawmy ten problem programistom.
Od jakiegoś czasu FB uruchomił aplikację, która pozwala to wszystko wyklikać osobom mniej obeznanym z technikaliami.
Będąc w panelu reklamowym, w menedżerze zdarzeń, kliknij w przycisk "dodaj zdarzenia" a następnie wybierz "from the pixel" (jak na screenie poniżej).

Następnie w okienku, które się pokaże, wybierz niebieski przycisk "otwórz narzędzie do konfiguracji zdarzeń" (zaznaczone na poniższym obrazku). Jak widzisz, jest tu też opcja "zainstaluj zdarzenia przy użyciu kodu", o której wspomniałem już przed chwilą, ale z niej nie będziemy teraz korzystać.

W kolejnym kroku (screen poniżej) wybieramy podstronę, na której chcesz dodać wybrane zdarzenie. Wystarczy wkleić bezpośredni link do tejże podstrony. W tym przykładzie pokażę Ci dodanie zdarzenia w koszyku. Po wklejeniu linku, kliknij na przycisk "przejdź do witryny".

W tym momencie FB, w nowej zakładce przeglądarki, otworzy stronę, której link był wklejony w kroku powyżej. Pojawi się też okienko, jak na obrazku poniżej. Mamy tu dwie opcje do wyboru: monitoruj nowy przycisk oraz monitoruj adres url.
W przypadku tej pierwszej opcji FB poprosi Cię o wskazanie przycisku na stronie, który ma monitorować. I tak np. jeśli ktoś przejdzie na stronę kontaktu i kliknie w przycisk wysłania wiadomości przez formularz możesz odnotować taką osobę przez piksel, a następnie wyświetlić jej reklamy.
Ja pokazę Ci dalszą konfigurację na bazie drugiej opcji, czyli monitorowania adresu url. Wybieram ją.

Pojawiają się następne opcje (obrazek poniej). Najpierw wybieram zdarzenie (wymieniałem je przed chwilą - powyżej). W moim przypadku będzie to odnotowanie zdarzenia, że ktoś na stronie przeszedł do kasy (InitateCheckout), bo w końcu internetowy koszyk jest taką sklepową kasą.
Kolejne pole nazywa się "monitoruj cały adres url lub jego część. Proponuję Ci zawsze wybierać opcję "adres url zawiera", dlatego że jest ona bardziej uniwersalna (np. niezaleznie od tego, czy Twój klient wpisze na początku adresu Twojej strony "www" czy nie. A w polu obok widzisz już sam link. Usunąłem z niego także http(s):// - teraz jest tak uniwersalnie, jak to tylko możliwe i mam pewność, że piksel zawsze odnotuje moje zdarzenie.
Dalej mogę (opcjonalnie) wybrać jeszcze to, czy piksel ma zapamiętać wartość zakupów mojego Klienta. Jeśli tak, to na stronie pozwoli mi zaznaczyć (kliknąć) gdzie znajduje się wartość koszyka i dzięki temu będzie ją rozpoznawał.
Po co zapamiętywać wartość zakupów? Aby docierać z reklamami do takich Klientów, którzy zostawiają u Ciebie najwięcej :) W tworzeniu odbiorców reklamy możesz później wskazać czy chcesz docierać do wszystkich Klientów, czy może do tych wydających najwięcej.

Po zakończeniu klikamy niebieski przycisk potwierdź (zaznaczony powyżej).
Jak widzisz na screenie poniżej, po powrocie do menedżera zdarzeń w panelu reklamowym FB widzę już nowe zdarzenie, które przed chwilą zdefiniowałem.

W ten sposób możesz dodać kolejne zdarzenia z listy i jeszcze dokładniej śledzić swoich Klientów i potencjalnych Klientów.
Na koniec jeszcze jedna mała uwaga... Narzędzie do definiowania zdarzeń na stronie nie jest jeszcze doskonałe i czasami wyskakują błędy, takie jak na screenie poniżej.

Zazwyczaj wystarczy kliknąć przycisk "spróbuj ponownie" (czasami trzeba to zrobić kilka razy). Na szczęście zdarzenia na stronie definiujemy tylko raz, a później mamy już z tym spokój.
Jak korzystać z piksela Facebooka?
O możliwościach zastosowania danych zebranych przez piksel napisałem już sporo we wstępie. Ale różne pomysły przewijały się także w całym artykule.
O tym, jak jeszcze wykorzystać Piksel Facebooka, napisałem obszernie, wraz z przykładami, w jeszcze jednym artykule na tym blogu. Zachęcam Cię zatem do przeczytania wpisu pt. „Remarketing na Facebooku, czyli jak przypomnieć się Klientom – 6 przykładów„.
Warto wdrożyć ten cały mechanizm w życie. Aby jednak ułatwić sprawę, przygotowałem dla Ciebie prezent – niespodziankę.
Poniżej możesz pobrać zestaw plików, który pomoże Ci w bezbolesnym i przyjemnym wdrożeniu remarketingu. Zestaw, który pobierzesz zawiera:
- listę kontrolną, czyli checklista – o czym pamiętać, wdrażając remarketing
- 5 wskazówek, które sprawią, że wyniki Twoich reklam w retargetingu będą lepsze
- listę 5 najczęściej popełnianych błędów w remarketingu, których musisz unikać
- 5 strategii remarketingowych, które powinna wdrożyć każda firma
Piksel Facebooka i RODO
Już na sam koniec taki mały bonus. Jak pewnie wiesz w Polsce obowiązuje coś takiego jak RODO, które zobowiązuje właścicieli stron i sklepów internetowych do ochrony danych osobowych swoich Klientów i potencjalnychK Klientów, ale też do informowania ich o tym, że takie dane pozyskujemy i w jaki sposób to robimy.
Piksel Facebooka to nic innego jak technologia cookies, znana też jako ciasteczka. Jeśli korzystamy z takiej technologii trzeba o tym fakcie użytkowników strony poinformować, przedstawiając też do czego te dane wykorzystujemy. Warto umieścić zatem odpowiedni punkt, który użytkownicy Twojej strony muszą zaakceptować w Polityce Prywatności.
Może on brzmieć następująco:
"Administrator strony stosuje technologie obserwujące działania podejmowane przez Użytkownika w ramach Strony, takie jak Piksel konwersji Facebooka – w celu zarządzania reklamami na Facebooku, dostosowania treści reklam do przeglądających je osób i prowadzenia działań remarketingowych."
Podsumowanie
Żeby korzystać z promowania swojej oferty na Facebooku wcale nie musisz mieć dużej firmy, dużej liczby lajków i ogromnego budżetu. Tak naprawdę wszystko to działa także w stosunku do małych, lokalnych firm. Powiem więcej – właśnie w przypadku tych firm działa to najlepiej. Wszystko dzięki temu, że możesz zaznaczyć chęć dotarcia tylko do osób w okolicy, która Cię interesuje - np. w Twoim mieście lub jego bliskiej okolicy.
Mam nadzieję, że powyższy poradnik ułatwi Ci korzystanie z dobrodziejstwa, jakim jest Piksel Facebooka. Napisz w komentarzu czy już z niego korzystasz i w jakim celu go używasz. A jeśli jeszcze tego nie robisz, to napisz, co Cię przed tym powstrzymuje. Możesz pisać poniżej, możesz też zostawić komentarz na Facebooku. Możesz też wysłać maila.
Zachęcam Cię bardzo mocno do skorzystania także z artykułów poniżej, gdzie poruszam inne tematy dotyczące reklamowania się na Facebooku. A jeśli uważasz, że ten artykuł przyda się któremuś z Twoich znajomych – udostępnij go :)
Przeczytaj także:
Spis treści
- Co to jest piksel Facebooka?
- Przykłady wykorzystania piksela FB
- Skąd wziąć swój piksel Facebooka?
- Wysłanie instrukcji instalacji kodu piksela Facebooka
- Jak zainstalować piksel Facebooka ręcznie?
- Kolejne kroki instalacji piksela
- Jak zainstalować piksel Facebooka przez podanie identyfikatora Pixel ID?
- Jak sprawdzić czy piksel został zainstalowany i działa prawidłowo?
- Zadanie na 6: zdarzenia w pikselu Facebooka
- Jak skonfigurować zdarzenia w pikselu Facebooka?
- Jak korzystać z piksela Facebooka?
- Piksel Facebooka i RODO
- Podsumowanie



